Trang Chủ » Phần mềm hệ thống
Saturday, July 28, 2018
Cài Tiếng Việt cho máy tính Windows 10 với vài bước
Người dùng máy tính Windows thì xưa nay đã quen dùng ngôn ngữ tiếng Anh trong máy tính. Nhưng nếu muốn, bạn có thể tự mình cài tiếng việt cho máy tính Windows một cách dễ dàng. Trong bài viết này, mình sẽ hướng dẫn bạn cài trên Windows 10 – phiên bản hệ điều hành mới nhất của Microsoft hiện nay.
Nhưng trước khi làm bạn cần biết một vài vấn đề sẽ xảy ra khi cài Tiếng Việt:
- Đâu tiên là hầu hết mọi người đều dùng tiếng Anh, nếu bạn dùng tiếng Việt thì khi đọc hướng dẫn sửa lỗi cho máy tính, bạn chắc chắn sẽ gặp khó khăn.
- Windows là một hệ điều hành phức tạp, vì vậy không phải cài tiếng Việt vào là bạn có thể thành thạo mọi thứ trên máy tính. Trong khi đó, các hướng dẫn sử dụng đều có ngôn ngữ tiếng Anh.
- Tương tự như trong Windows, các phần mềm thông dụng khác như Word, Excel, PowerPoint đều dùng tiếng Anh. Vì vậy tốt nhất bạn nên làm quen với tiếng Anh đi là vừa.
Cách cài tiếng Việt cho Windows 10
Bước 1: Bạn click chuột phải vào menu Start trên Windows 10 sẽ thấy một bảng tùy chọn xuất hiện, chọn Settings.
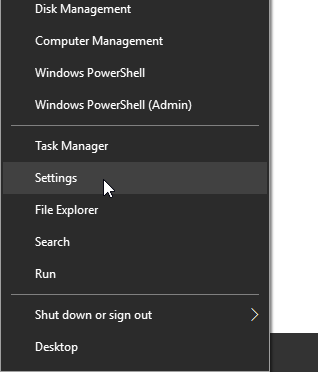
Bước 2: Trong phần Settings bạn chọn Time & Language. Máy tính mình cài theme đen nên nó mới đen xì như vậy, mình thấy màu này dễ chịu cho mắt.
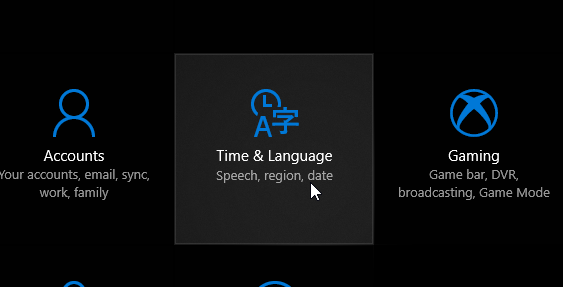
Bước 3: Tiếp theo chọn Region & language, ở đây ngôn ngữ hiện tại là tiếng Anh (United States). Muốn thêm ngôn ngữ khác và ở đây là Tiếng Việt, bạn click vào dấu cộng lớn tại Add a language.
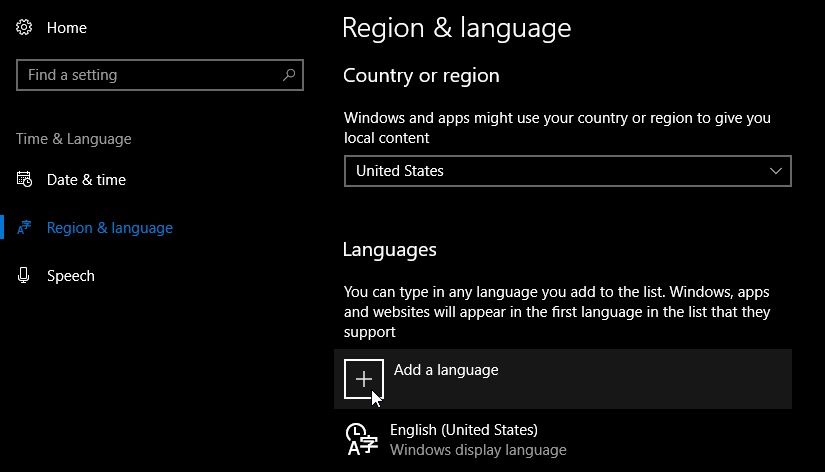
Bước 4: Trong bảng danh sách vừa hiện ra, ta có rất nhiều tùy chọn ngôn ngữ. Bạn kéo xuống dưới một chút sẽ thấy dòng Tiếng Việt (Vietnamese),click chuột vào đó để bắt đầu.
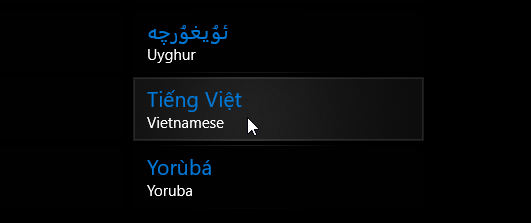
Bước 5: Tại mục Languages, bạn click vào tùy chọn Tiếng Việt sau đó click vào nút Set as default. Sau đó click lần nữa chọn Options.
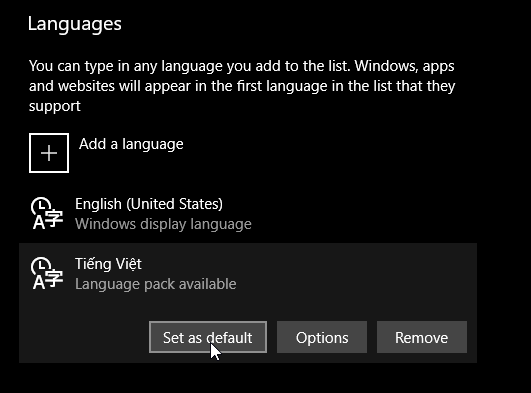
Bước 6: Click vào nút Download sau đó chờ máy tính tải gói tiếng Việt về. Nhớ phải có mạng Internet đấy nhé. Gói tiếng Việt rất nhẹ nên chỉ một loáng là xong thôi.
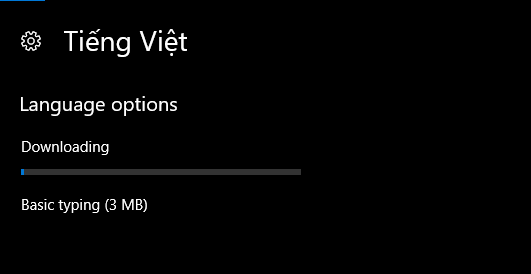
Bước 7: Sau khi tải xong, bạn sẽ thấy thông báo là Will be display language after next sign-in, nghĩa là máy tính sẽ đổi sang tiếng Việt ngay khi bạn đăng xuất rồi đăng nhập lại Windows 10.
Như vậy bạn đã hoàn thành việc thay đổi ngôn ngữ cho Windows 10 rồi đấy.
Lời kết
Sau khi cài xong tiếng Việt cho Windows 10, giờ bạn có thể tận hưởng trải nghiệm sử dụng Tiếng Việt quen thuộc trên máy tính của mình rồi nhé. Muốn đổi sang ngôn ngữ khác, bạn cứ làm tương tự như hướng dẫn trên là được. Hy vọng bài viết này sẽ giúp bạn biết thêm một thủ thuật thú vị nữa trong Windows 10. Ngoài ra, bạn cũng có thể tham khảo thêm các bài viết liên quan như.
Nếu có thắc mắc trong bài hướng dẫn này, đừng ngại chia sẻ ngay phía dưới phần bình luận, mình sẽ phản hồi cho bạn sớm.
Bạn có thể bình luận bài viết tại đây...
















