Trang Chủ » Quản trị mạng
Monday, July 16, 2018
Cài đặt PRTG Network Monitor và giám sát thiết bị bằng SNMP
Trong bài Giám sát hệ thống mạng (Network Monitoring) chúng ta đã có khái niệm, nguyên lý hoạt động, các giao thức cũng như các phần mềm hỗ trợ xây dựng hệ thống giám sát mạng. Trong bài này chúng ta sẽ đi triển khai cài đặt PRTG Network Monitor và giám sát thiết bị bằng SNMP.
PRTG Network Monitor là phần mềm chạy trên mền Windows, chính điều này cho nên phần mềm này được lựa chọn giới thiệu đầu tiên để bạn có thể hình dung thế nào là hệ thống giám sát mạng. Phần mềm này được thiết kế rất thân thiện với người dùng, đơn giản, dể sử dụng. Phiên bản miễn phí của nó cho phép giám sát được 100 sensor, nếu mỗi thiết bị có bạn giám sát 10 sensor, thì với phiên bản miễn phí bạn có thể giám sát được 10 thiết bị. Bạn có thể tải phần mềm theo link:
- Trang chủ: https://www.paessler.com
- Link download: https://www.paessler.com/prtg/download
Khi vào tải ứng dụng, phần mềm sẽ cho bạn License Key dùng thử 30 ngày của bản đầy đủ. Nếu sau 30 ngày,bạn không mua bản quyền mới thì phần mềm sẽ chuyển qua phiên bản miễn phí với 100 sensor.
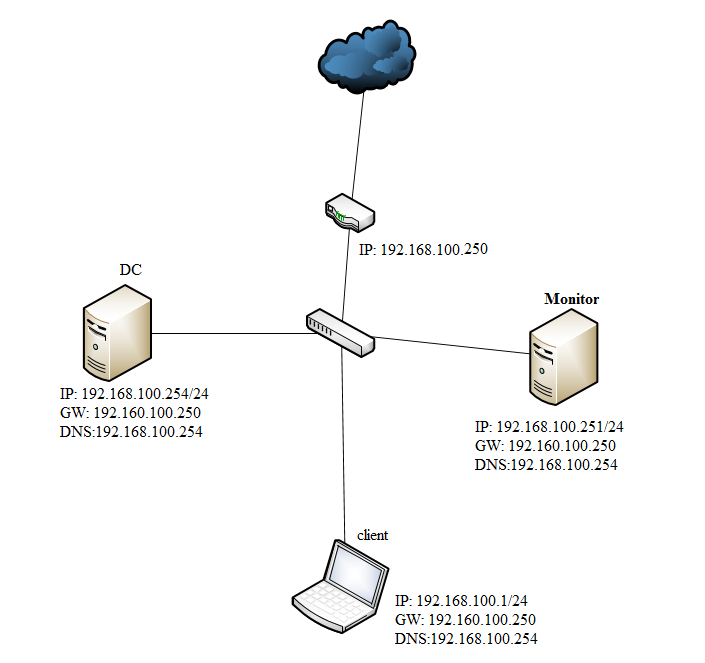
Chúng ta sẽ tiếng hàng cài đặt một hệ thống như mô hình trên. Theo mô hình chúng ta sẽ có:
- Một modem kết nối internet được giả lập bằng router 7200 trên GNS3.
- Một máy đang chạy Windows Server, có dịch vụ Domain Controllor và DNS.
- Một server (Monitor) chạy Windows Server và cài đặt PRTG Network Monitor, máy này không triển khai bất cứ dịch vụ web nào trên đó như IIS hay Apache,…
- Một máy client chạy Windows 7, dùng để kết nối đến giao diện quản trị của PRTG Network Monitor.
Trong bài này chúng ta sẽ sử dụng giao thức SNMP để giám sát modem internet và máy Domain Controller.
Cài đặt PRTG Network Monitor: Bạn chuẩn bị một máy chạy Windows server 2008, 2012 hoặc 2016. Sau khi tải phần mềm, bạn sẽ được một file nén .zip, giải nén file này ra, bạn sẽ có được file cài đặt của ứng dụng. Việc cài đặt cũng đơn giản như các phần mềm khác.
Khi cài đặt phần mềm sẽ yêu cầu bạn nhập địa chi email của người quản trị:
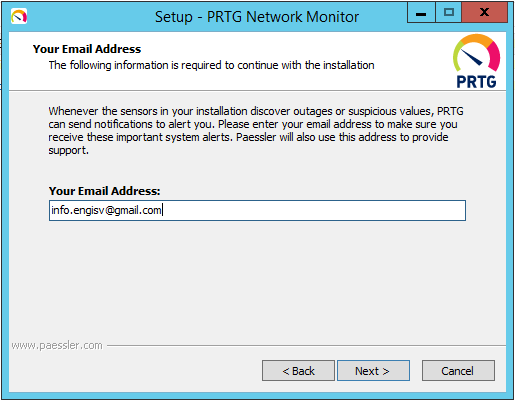
Kế tiếp, phần mềm sẽ yêu cầu bạn nhập License Key, trong trường hợp bạn chua có bạn có thể click vào dòng “Click herer to request your free licence key (no question asked)” để đăng ký key dùng thử.
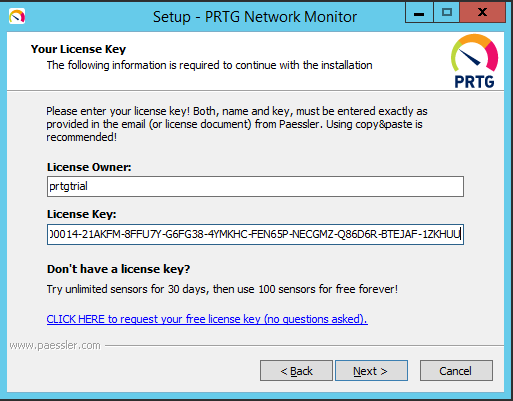
Sau khi cài đặt xong, bạn kiểm tra trong Windows Firewall with Advanced Security sẽ thấy các rule của PRTG Network Monitor được tạo ra cho phép các traffic chạy vào ứng dụng PRTG Network Monitor.

Chuyển từ kết nối quản trị từ http sang https và đổi mật khẩu mặc định của tài khoản quản trị prtgadmin PRTG Network Monitor:
Sau khi cài đặt xong, bạn có thể kết nối từ client và nhấn vào nút Default Login để login vào hệ thống.

Sau khi login vào, bạn kéo xuống và đến vị trí “You should enable SSL encryption for the PRTG website!“, chọn vào nut “Yes, Swithch to SSL” để chuyển việc truy cập web từ http (port 80) không mã hóa sang https (port 443) có mã hóa.
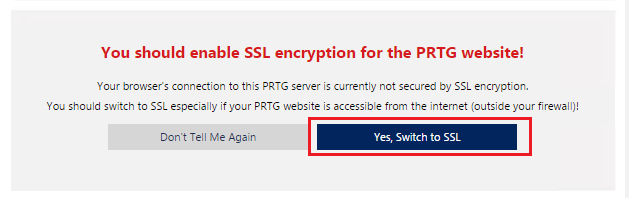
Sau khi chuyển xong, hệ thống sẽ chuyển qua https và từ client sẽ phải truy cập bằng https, bạn lưu ý là do Certificate PRTG tự tạo ra nên nó chưa được xác thực qua các tổ chức cấp CA hoặc xác thực qua hệ thống CA của hệ thống mạng nên khi truy cập trình duyệt cảnh báo là không an toàn. Bạn có thể nhấn “Tiếp tục truy cập” để truy cập vào PRTG.

Sau khi truy cập vào một lần nữa thông qua https, bạn tiếp tục Login Default, sau đó kéo xuống vị trí “You should set a secret password if your PRTG websitr is publicly accessible!“, click vào nút “Change Default Password Now” để tiến hành đổi mật khẩu quản trị.
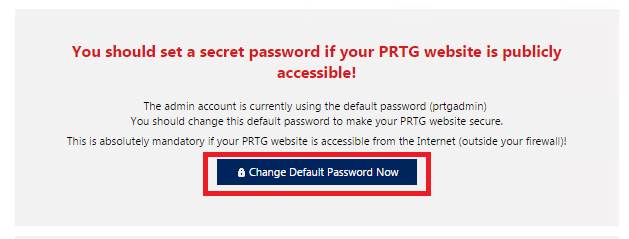
Tiếp theo bạn điền password mặc định của tài khoản prtgadmin là prtgadmin vào ô Old Password, sau đó điền vào password mới ở New Password và Restype Password, password phải có 8 ký tự, có ký in hoa và đảm bao độ khó, sau khi xong nhấn nút Continue để kết thúc.
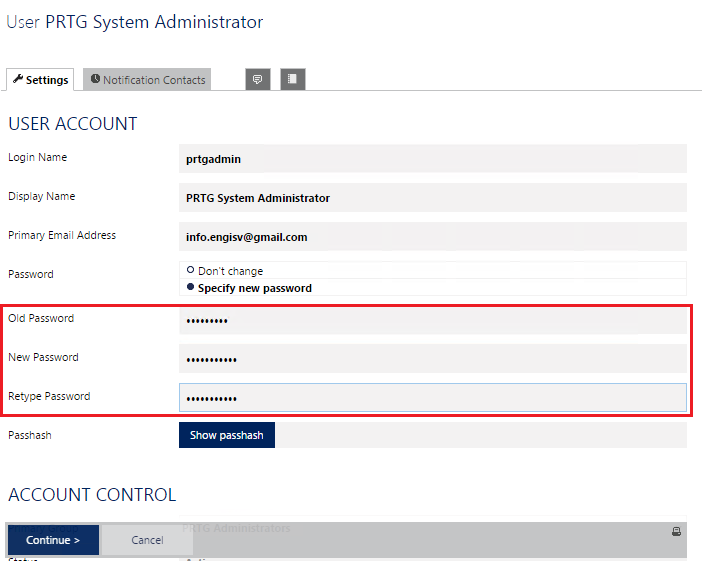
Sau khi bạn đổi xong password quản trị, bạn chọn vào Devices, đây là nơi quản lý thiết bị, bạn sẽ thấy các Group và ác thiết bị mặc định được tạo ra khi mới cài đặt ứng dụng. Bạn có thể loại bỏ hoặc thêm vào các group hoặc thiết bị tùy ý.
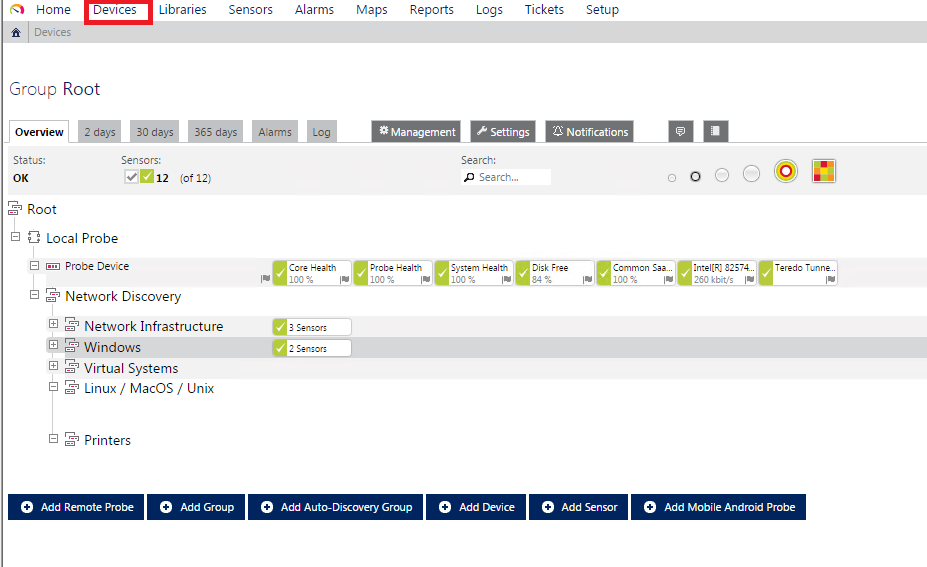
Từ cửa sổ Devices, ở Group Root, bạn chọn vào nút Settings và kéo xuống dòng Credentitals for snmp devices, đây là nơi khai báo các thông tin để các thiết bị được theo dõi và PRTG Network Monitor có thể truyền thông với nhau thông qua SNMP. Mặc định, PRTG Network Monitor dùng SNMP version v2c. Bạn có thể thay đổi thông tin trong Communicaty String, bạn lưu ý khi đổi thì phải điền thông tin này cho đúng khi cấu hình trên các thiết bị.
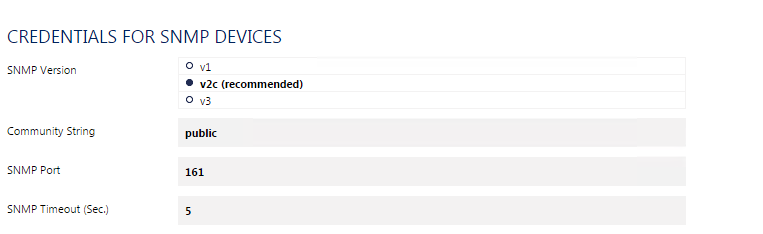
Mở SNMP trên router 7200:
Trong bài này, để bật tính năng SNMP bạn dùng hai lệnh:
- R1(config)#snmp-server community public RO
- R1(config)#snmp-server community private RW
Trên các thiệt bị khác nhau có yêu cầu mở dịch vụ khác nhau, bạn có thể xem các hướng dẩn của nhà cung cấp thiết bị. Trong một số thiết bị khác, bạn có thể bật SNMP như sau:
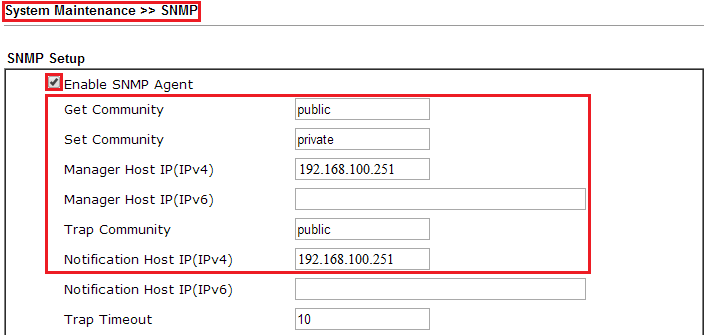
Mở SNMP trên Windows:
Mặc định SNMP service chưa được cài đặt trên Windows, bạn vào server manager, chọn Add Roles and Features và cài đặt Feature SNMP service.
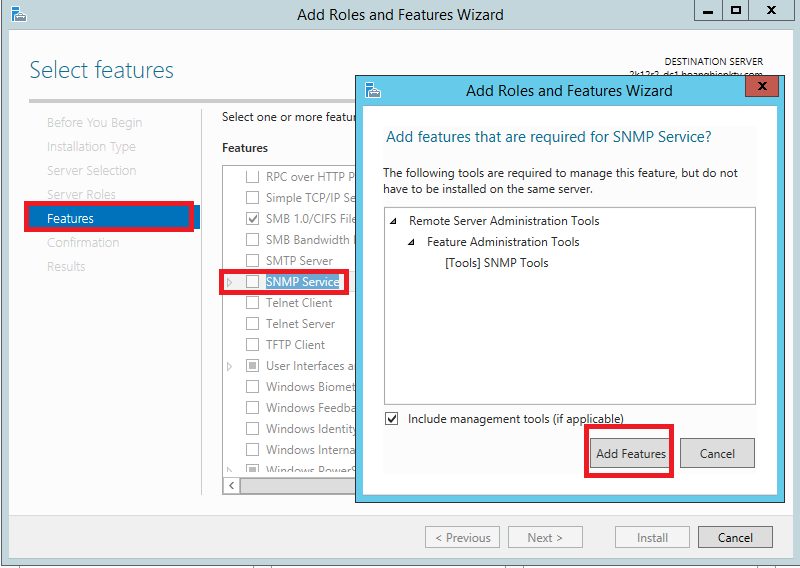
Sau khi cài đặt xong, bạn mở trình quản lý Services
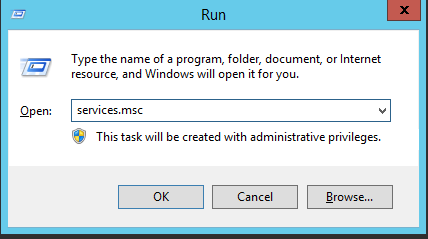
Trong trình quản lý Services, bạn di chuyển đến dòng SNMP Service, kiểm tra dịch vụ phải đang chạy và được khởi động chung với hệ điều hành. Sau đó bạn click phải lên dịch vụ SNMP Service chọn Properties, chọn tab Security bạn thêm vào các thông tin Community và chỉ định server mà thực hiện giao tiếp SNMP.
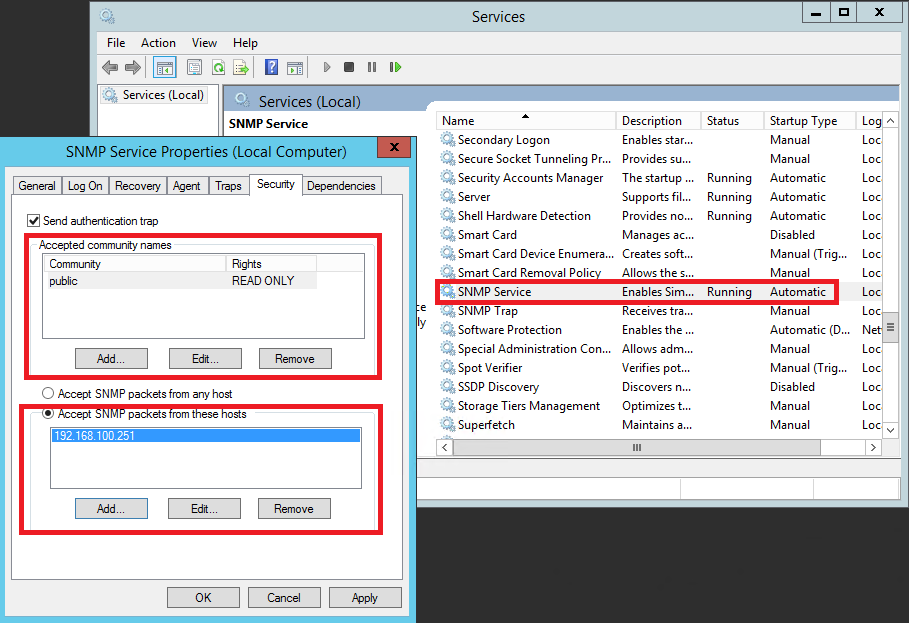
Thêm thiết bị vào hệ thống giám sát của PRTG Network Monitor:
Từ giao diện Devices, Group Root, bạn nhấn nút Add Device để thêm thiết bị.
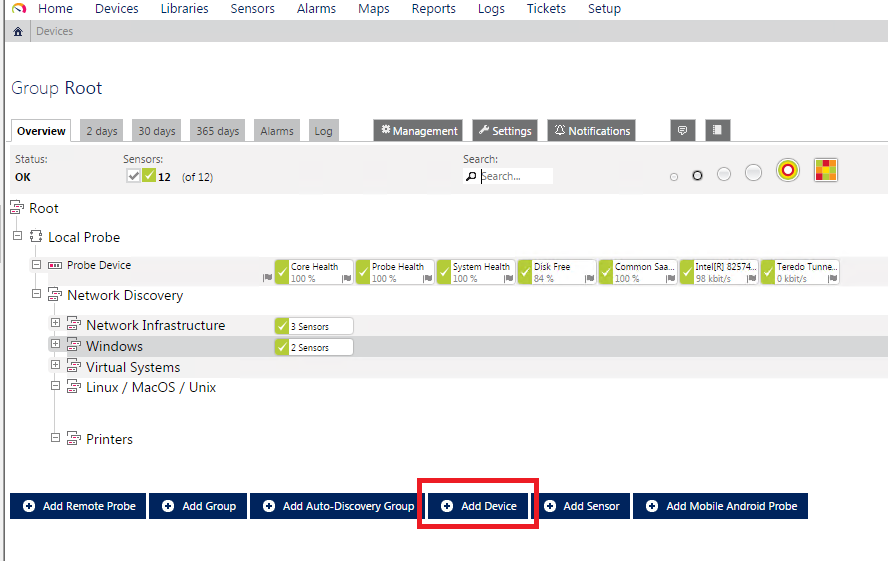
Tiếp theo bạn, chọn vị trí Group cho thiết bị và nhấn Continue.
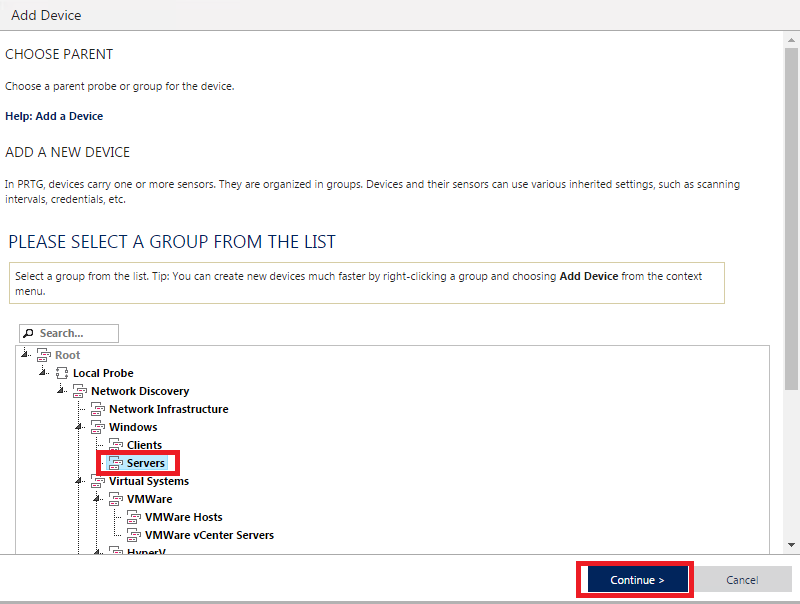
Tiếp theo bạn điền vào thông tin như tên thiết bị, địa chỉ IP hoặc DNS name của thiết bị (nếu thiết bị đã được DNS phân giải IP sang tên), sau khi xong ban nhấn Continue để hoàn tất.
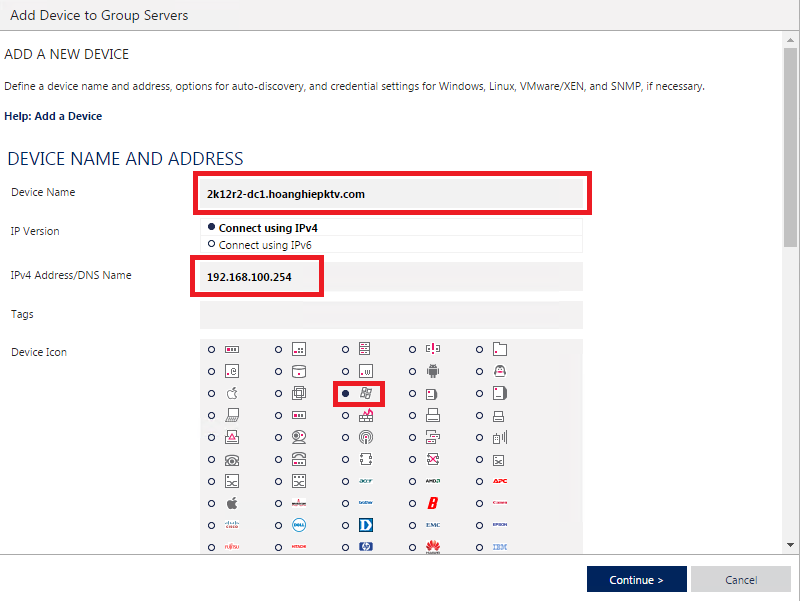
Trở về giao diện Devices, bạn có hai tùy chọn là:
- Add Sensor: bạn có thể add bằng tay những gì mà bạn muốn theo dõi từ thiết bị.
- Run Auto-Discovery: tùy chọn này cho phép hệ thống sẽ tự quét thiết bị và lấy các thông tin mà được hệ thống thiết lập sẵn.
Tùy vào thiết bị, mà bạn thêm Sensor cho hợp lý, bạn cần tìm hiểu những Sensor đó là gì.

Ở đây, chúng ta chọn Run Auto-Discovery, sau khi chạy xong ta được các thông tin như hình. Bạn có thể click chọn để xem chi tiết từng Sensor một.

Bạn thực hiện tương tự cho các thiết bị khác.
Quản Trị Mạng
Bạn có thể bình luận bài viết tại đây...
















