Trang Chủ » Tin tức công nghệ
Monday, July 16, 2018
Cách kiểm tra tình trạng ổ cứng với SMART
Ổ cứng sử dụng S.M.A.R.T. (Self-Monitoring, Analysis, and Reporting Technology - Công nghệ tự giám sát, phân tích và báo cáo) để đánh giá độ tin cậy của chính nó và xác định xem nó có gặp vấn đề gì hay không. Bạn có thể xem dữ liệu S.M.A.R.T. và xem liệu nó có bắt đầu phát sinh vấn đề hay không.
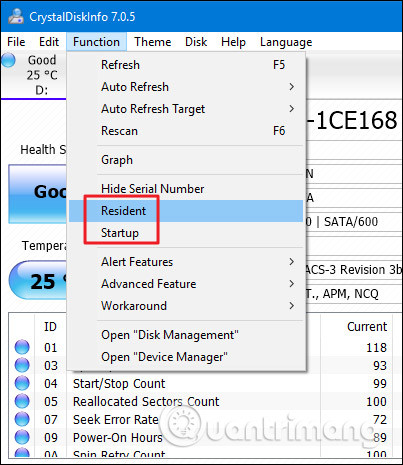
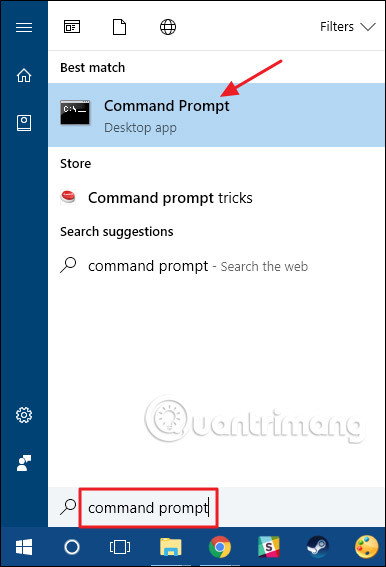
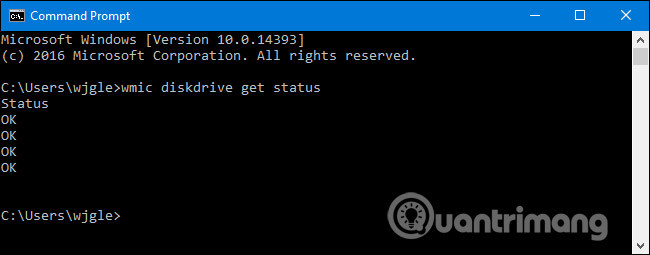
Tags:
Phần cứng, Tin tức công nghệ
Ổ cứng không tồn tại mãi mãi và bạn thường không thể nhận ra rằng ổ cứng của mình sắp hỏng. May mắn thay, hầu hết các ổ đĩa hiện đại đều hỗ trợ S.M.A.R.T., do đó, ít nhất người dùng cũng có thể thực hiện một số bước tự giám sát cơ bản. Tuy nhiên, Windows không có công cụ tích hợp dễ sử dụng hiển thị dữ liệu S.M.A.R.T. của ổ cứng. Bạn có thể xem S.M.A.R.T. status từ Command Prompt, nhưng để thực sự thấy thông tin này, bạn sẽ cần phải cài đặt ứng dụng của bên thứ ba. Bây giờ hãy cùng tìm hiểu chi tiết qua bài viết sau đây!
Kiểm tra S.M.A.R.T. status với CrystalDiskInfo
CrystalDiskInfo (miễn phí) là một chương trình mã nguồn mở dễ sử dụng, có thể hiển thị chi tiết S.M.A.R.T. status được báo cáo về ổ cứng của bạn. Bạn có thể tải xuống phiên bản portable nếu muốn.
Khi bạn khởi chạy CrystalDiskInfo, bạn sẽ nhận thấy đây là một ứng dụng khá đơn giản. Công cụ này chủ yếu cho thấy thông tin S.M.A.R.T. status về ổ cứng của bạn. Nếu mọi thứ hoạt động bình thường, bạn sẽ thấy trạng thái “Good” được hiển thị. Trong hình dưới đây, ngay dưới thanh menu, bạn có thể thấy rằng cả ba ổ đĩa trong hệ thống được lấy làm ví dụ báo cáo trạng thái "Good" và thậm chí bạn có thể xem nhiệt độ của mỗi ổ đĩa. Các trạng thái khác mà bạn có thể thấy bao gồm "Bad" (thường chỉ ra một ổ đĩa chết hoặc gần chết), "Caution" (biểu thị một ổ đĩa mà bạn nên xem xét sao lưu và thay thế) và "Unknown" (chỉ có nghĩa là không thể thu được thông tin S.M.A.R.T.).
Bạn cũng có thể xem danh sách thông tin chi tiết về từng ổ đĩa, nhưng trừ khi bạn là người chuyên nghiệp hoặc bạn đang khắc phục sự cố gì đó rất cụ thể, điều đó có thể sẽ không có ý nghĩa nhiều với bạn. Tuy nhiên, nếu bạn quan tâm, trang Wikipedia cho S.M.A.R.T. sẽ cung cấp một danh sách về các thuộc tính này, cùng với sự diễn giải cụ thể cho từng thuộc tính.
Thực sự không có nhiều thông tin về các ứng dụng, nhưng có một tính năng đáng chú ý khác được chỉ ra. Nếu bạn đặc biệt quan tâm đến tình trạng của ổ đĩa, bạn có thể cài đặt CrystalDiskInfo để bắt đầu với Windows và chạy dưới dạng ứng dụng nền. Trong khi nó đang chạy theo cách này, CrystalDiskInfo sẽ gửi một thông báo để cảnh báo bạn, nếu S.M.A.R.T. status có bất kỳ thay đổi nào. Chỉ cần mở menu “Function” và bật cả tùy chọn “Resident” và “Startup”.
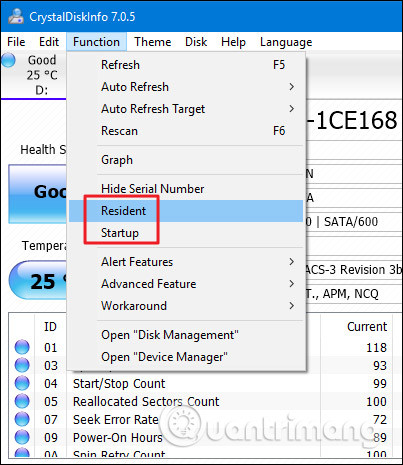
Kiểm tra S.M.A.R.T. status tại Command Prompt
Bạn cũng có thể xem S.M.A.R.T. status từ Windows Command Prompt. Để mở Command Prompt, nhấn Start, gõ “Command Prompt,” và sau đó nhấn Enter.
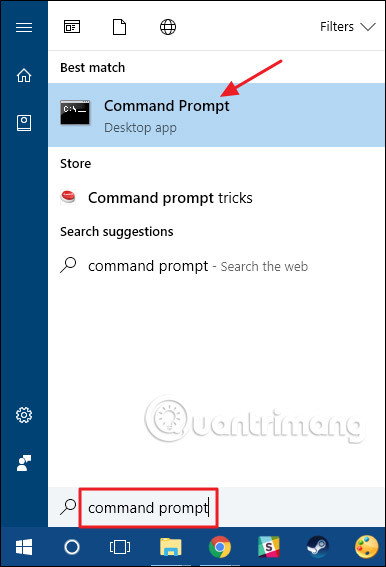
Tại Command Prompt, nhập (hoặc sao chép và dán) lệnh sau, rồi nhấn Enter:
wmic diskdrive get status
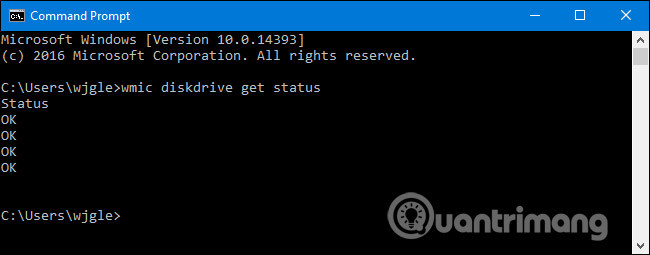
Nếu mọi thứ hoạt động bình thường, bạn sẽ thấy trạng thái “OK” được hiển thị cho mỗi ổ đĩa cứng trên hệ thống của bạn. Các trạng thái khác, như “Bad", “Caution" hay “Unknown”, có thể cho biết sự cố với ổ đĩa của bạn hoặc lỗi truy xuất thông tin S.M.A.R.T.
Trợ giúp nếu chết ổ cứng
Nếu S.M.A.R.T. status cho biết rằng ổ cứng của bạn có lỗi, điều đó không nhất thiết có nghĩa là ổ đĩa cứng của bạn sẽ gặp vấn đề ngay lập tức. Tuy nhiên, nếu có lỗi S.M.A.R.T., giả định rằng ổ cứng của bạn đang trong sắp hỏng không phải là một ý kiến tồi. Một sự sụp đổ hoàn toàn có thể đến trong một vài phút, một vài tháng, hoặc - trong một số trường hợp - thậm chí một vài năm. Tuy nhiên, dù kéo dài bao lâu đi nữa, bạn không nên tin tưởng vào ổ cứng bị lỗi đang chứa dữ liệu Quan trọng của mình.
Đảm bảo bạn có bản sao lưu cập nhật của tất cả các file được lưu trữ trên một phương tiện khác, chẳng hạn như ổ cứng gắn ngoài hoặc ổ đĩa quang. Rõ ràng, đây là lời khuyên tốt cho dù bạn có biết S.M.A.R.T. status của ổ đĩa hay không. Các sự cố, bao gồm lỗi ổ đĩa, có thể xảy ra bất cứ lúc nào và không có cảnh báo nào. Sau khi sao lưu các file đúng cách, bạn nên xem xét thay thế ổ cứng của bạn càng sớm càng tốt. Chỉ đơn giản là bạn không thể tin tưởng một ổ cứng không vượt qua bài thử nghiệm S.M.A.R.T. Ngay cả khi ổ cứng của bạn không chết hoàn toàn, nó có thể làm hỏng các phần trong dữ liệu. Bạn cũng có thể xem xét sử dụng công cụ Chkdsk trong Windows để chẩn đoán và sửa chữa bất kỳ vấn đề nào có liên quan mà nó có thể tìm ra.
Tất nhiên, phần cứng không hoàn hảo và ổ cứng có thể bị lỗi mà không có bất kỳ cảnh báo S.M.A.R.T. nào. Tuy nhiên, trong một vài trường hợp, S.M.A.R.T. có thể cung cấp cho bạn một số cảnh báo trước khi ổ cứng của bạn gặp vấn đề.
Bạn có thể bình luận bài viết tại đây...
















