Trang Chủ » Quản trị mạng
Monday, July 16, 2018
5 cách sử dụng Adobe Reader chuyên nghiệp
Bạn đang đi tìm câu trả lời cho cách sử dụng Adobe Reader chuyên nghiệp nhưng chưa thấy, Taimienphi.vn chắc chắn rằng bạn đã có trong tay câu trả lời cho vấn đề sau khi đọc bài viết hướng dẫn sử dụng Adobe PDF Reader chuyên nghiệp chuyên nghiệp và thành thạo hơn.
Adobe PDF Reader là ứng dụng đọc PDF được sử dụng rộng rãi nhất hiện nay mặc cho những chỉ trích vì lỗ hổng bảo mật. Tuy nhiên nếu bạn thường xuyên sử dụng các file PDf, đọc PDF bằng Adobe PDF Reader có thể là cách tốt nhất và tiện dụng nhất hiện nay đáp ứng được những yêu cầu về đọc và chỉnh sửa PDF của bạn, bên cạnh Foxit Reader hoặc Nitro PDF Reader.
Nhiều so sánh Foxit Reader và Adobe Reader đã chỉ ra rằng, hai phần mềm này có tính năng gần như tương đồng nhau, tuy nhiên Foxit Reader hướng tới người dùng cơ bản, trong khi Adobe Reader hỗ trợ nhiều tính năng hơn nhưng đôi khi lại trở nên thừa thãi và không cần thiết.
Vậy hãy cùng xem Adobe PDF Reader có những cách sử dụng đặc biệt nào giúp bạn có thể trở thành một người dùng phần mềm đọc và chỉnh sủa file PDF chuyên nghiệp hơn.
5 CÁCH SỬ DỤNG ADOBE PDF READER CHUYÊN NGHIỆP
1. Mở cùng một tài liệu trong hai cửa sổ
Bạn muốn mở một tài liệu trong hai hoặc nhiều cửa sổ hơn để tiện đối chiếu và tham khảo ý kiến. Hãy thử ngay cách mở cùng một tài liệu trong hai cửa sổ của Adobe PDF Reader.
Bạn chỉ cần vào tab Windows >New Windows và mở cùng tài liệu đã mở ở cửa sổ ứng dụng trước đó. Bạn cũng có thể mở một số chế độ xem cho cùng một tài liệu và sắp xếp lại văn bản dễ dàng hơn.
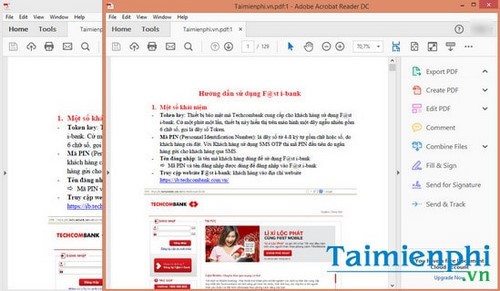
2. Thay đổi màu sắc của văn bản được đánh dấu
Nếu muốn làm nổi bật những phần quan trọng của một cuốn sách điện tử (e-book) hoặc một số trích dẫn thú vị, bạn dễ dàng làm được điều đó với tính năng thay đổi màu sắc của văn bản, đoạn văn được đánh dấu.

Bạn chỉ cần nhấp chuột vào từ hoặc đoạn văn bản muốn nổi bật > nhấn chuột phải chọn Properties và lựa chọn màu sắc ưa thích cho văn bản.
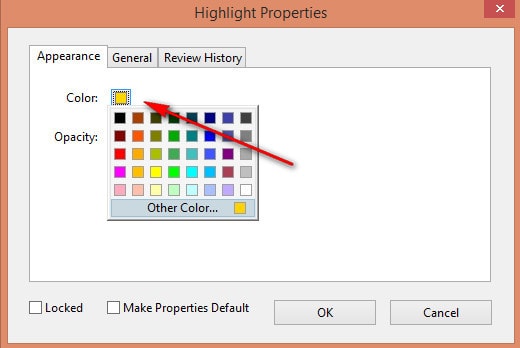
3. Thêm ghi chú dưới dạng pop-up
Khi bạn đang làm một luận án hoặc học trên các tài liệu, bạn muốn thêm một số đánh dấu, ghi chú và nhận xét cho tài liệu, bạn có thể sử dụng công cụ pop-up,. Click vào nút Sticky Note hoặc biểu tượng hộp thoại, tiếp tục click chọn đoạn văn bản muốn thêm làm ghi chú.
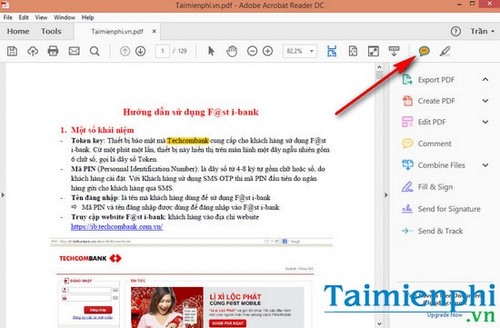
Hoặc bạn cũng có click đúp vào biểu tượng Sticky Note và nhập đoạn văn bản tự gõ của riêng mình.
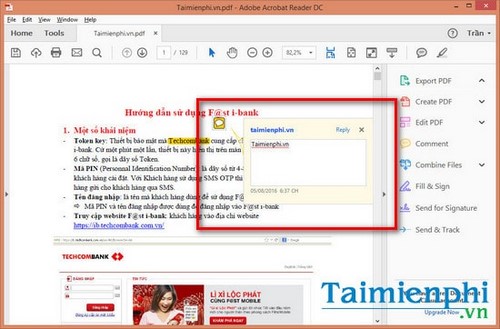
4. Ký trên văn bản
Ký trên văn bản để lưu lại bằng chứng cho những văn bản, tài liệu quan trọng. Ngoài việc ký tay, scan và chuyển thành file PDF, bạn cũng có thể tải lên mẫu chữ ký dưới dạng văn bản, hay còn gọi là chữ ký điện tử để chèn cho văn bản dễ dàng hơn.
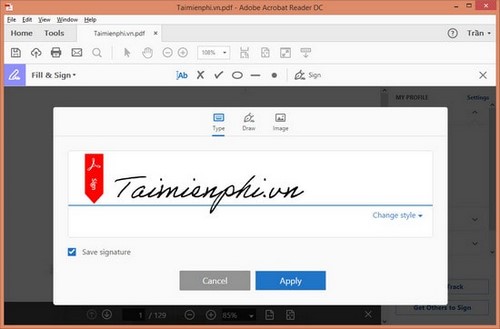
Tạo chữ ký văn bản.

Ảnh chữ ký trên văn bản.
5. Chụp ảnh tài liệu
Bạn muốn sao chép một trích dẫn từ các tệp tin PDF hoặc gửi tài liệu tham khảo cho bạn bè đang cùng làm việc, đó là lúc bạn có thể sử dụng tính năng Snapshot để chụp lại ảnh tài liệu.
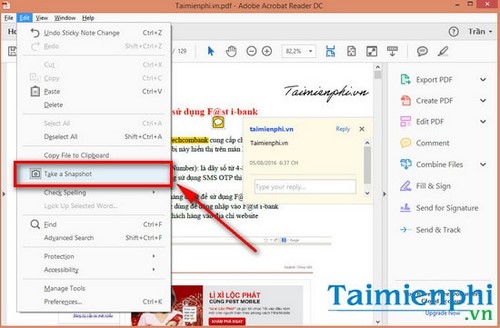
Bạn vào Edit > chọn Take a Snapshot, sau đó chọn vùng muốn chụp lại. Sau khi chụp thành công, bạn hãy truy cập vào công cụ chỉnh sửa ảnh trên máy tính, ví dụ như Paint hoặc Photoshop, dán hình ảnh vừa chụp lại vào clipboard của ứng dụng.
Với những tính năng trên, hẳn bạn đã có trong tay những mẹo để sử dụng Adobe Reader trở nên chuyên nghiệp hơn.
Dù là bất cứ phần mềm nào, Adobe Reader cũng có thể dễ dàng gặp các lỗi phát sinh, một trong số đó là Acrobat failed to load its Core DLL. Lỗi trên có thể do máy bạn đã bị dính virus. Để sửa lỗi Acrobat failed to load its Core DLL, bạn cần phải tải các phần mềm diệt virus chuyên nghiệp, ví dụ như Kaspersky để loại bỏ virus, đồng thời bạn cần cài lại phiên bản Adobe Reader mới nhất và thử lại.
http://thuthuat.taimienphi.vn/5-cach-su-dung-adobe-reader-chuyen-nghiep-7687n.aspx
Chúc các bạn thành công!
Chúc các bạn thành công!
Bạn có thể bình luận bài viết tại đây...
















